

To select the object's side, you should click on it.
#Live home 3d invisible windows
Walls, openings, doors and windows let you also select a particular side which will be highlighted with the green color. In the 3D view, a selected object has a green boundary frame around it. The selection frame displays resize and rotation handles when an object supports the respective actions. In the 2D Plan view, selected objects are outlined or indicated with a selection frame. To do this, click on it in the 2D or 3D view.Īn object remains selected when you switch between the views in the main window. To perform most of the operations on an object, you have to select it. To remove an object, select it and press the Delete key. All other objects can be added from the library or imported. You should use the drawing tools to add parts of a building and auxiliary objects to the floor plan. The way you can add a new object depends on the object type. Thus, if an object includes sub-objects, you can see this hierarchical structure in the Project Tree. For example, windows and doors consist of an opening and 3D model of a window or door respectively. Some objects consist of several components. Objects, except for auxiliary objects, have two types of representation: one for the 2D layout, and another one for the 3D view. The Object Properties tab of the Inspector shows the appropriate properties depending on the object type. The object type is the most important property of an object. You cannot see a 2D Image object in the 3D view. You can open these objects in the Type & Representation dialog. You cannot see these objects in the 3D view.Ĭan be created with drawing tools or taken from the library.
#Live home 3d invisible pro
( Pro edition only) ObjectsĬannot be grouped except for Building Blocks. At the same time, there is a tool to create these objects. It is important to note that openings, niches and wall panels are present in the library. All imported objects also belong to this group.Īlthough objects created with drawing tools can be added to the library, the "library object" term is used exclusively for pre-designed objects.

Pre-designed objects are the majority of the objects in the standard library. The objects of the first group can be modified right inside Live Home 3D, and they have specific properties. walls), or those that are pre-designed 3D models (e.g. One of the important principles that is used to distinguish objects is whether they can be created using tools (e.g. Smart guides are temporary guidelines that appear when you draw walls, floors, or ceilings, and when you move objects.Objects can be grouped into several categories. There are also smart guides in the program. In addition to dragging guides on the floor plan or Elevation view, you can change the location of a guide using the Position field.
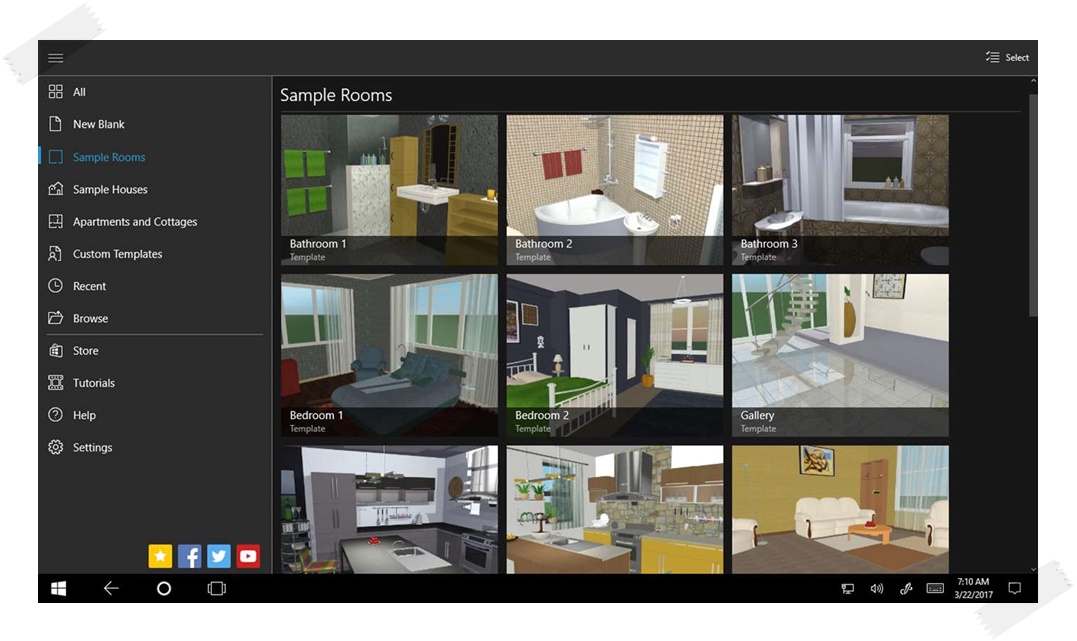
The Inspector lets you add and delete guides using the buttons below the list. The Object Properties tab of the Inspector lists guidelines that are present on the current level (floor or site). Like other objects, guidelines are listed in the Project Tree where they can be locked or made invisible. To remove a guideline, long-press on it and choose Delete in the popup menu. Then tap on the Add Horizontal Guide or Add Vertical Guide button.
#Live home 3d invisible plus
To add a guideline, tap on the plus button in the toolbar and choose the Auxiliary tool set.

Guidelines are used to align objects on the floor plan or elevation view, and also to mark up the layout before drawing or placing objects. Guidelines and the Layout Grid Guidelines


 0 kommentar(er)
0 kommentar(er)
